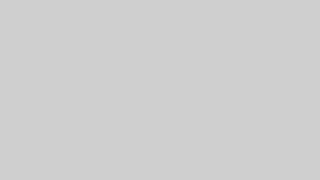こんにちは。
今回は、ミスド風ドーナツをBlenderを使って3Dモデリングしたいと思います。
では、はじめます。
- 3DCGモデリングに興味がある方
- ドーナツが好きな方
開発環境
3DCGソフト:Blender ver3.1
レシピ : YouTube動画を参考
参考書
最近購入しました。
現場ですぐに使える! Blender逆引き大全 300の極意 Blender2.8対応 単行本
ドーナツ
ドーナツ作成
Blenderを立ち上げると、デフォルトでキューブがあります。今回は使用しないので、[X]キーで削除します。
はじめに、ドーナツを作成します。
[Shift] + [A]キー から、「メッシュ」⇒「トーラス」を選択
大セグメント数: 28
小セグメント数: 12
大半径: 0.05m
小半径: 0.026m
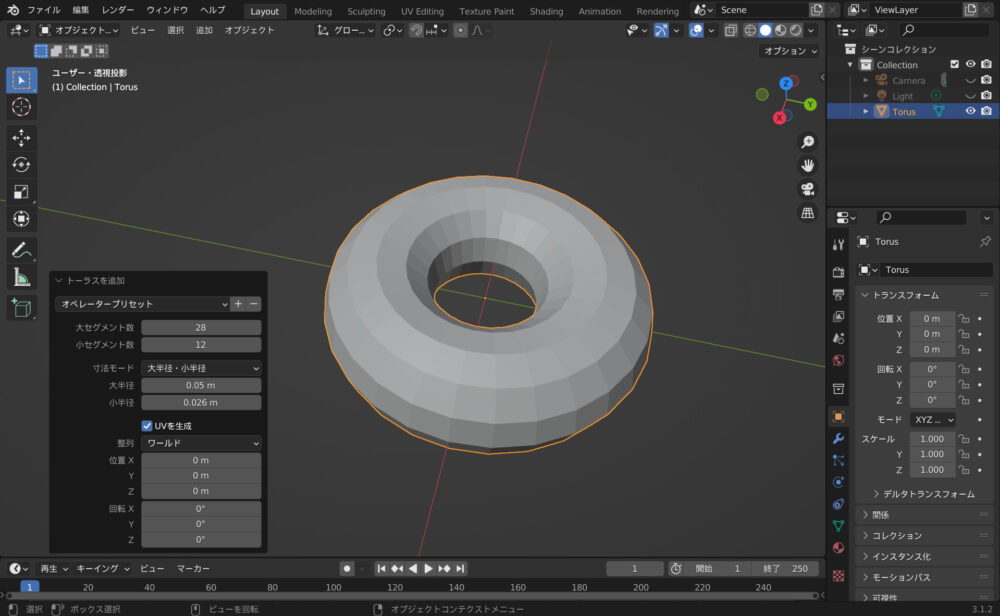
成形
このままだと、形が完璧なため、少し形を崩していきます。
以下の作業を数回繰り返します。
[Tab]キーにて、”編集モード:頂点選択モード”に切り替えます。
次に、メニューの上側にある「プロポーショナル編集モード」をONにします。
頂点を適当に選択し、[G]キーとマウスのホイールボタンで変更する範囲を決めます。
マウスを動かすと形が変わり、左クリックで確定させます。
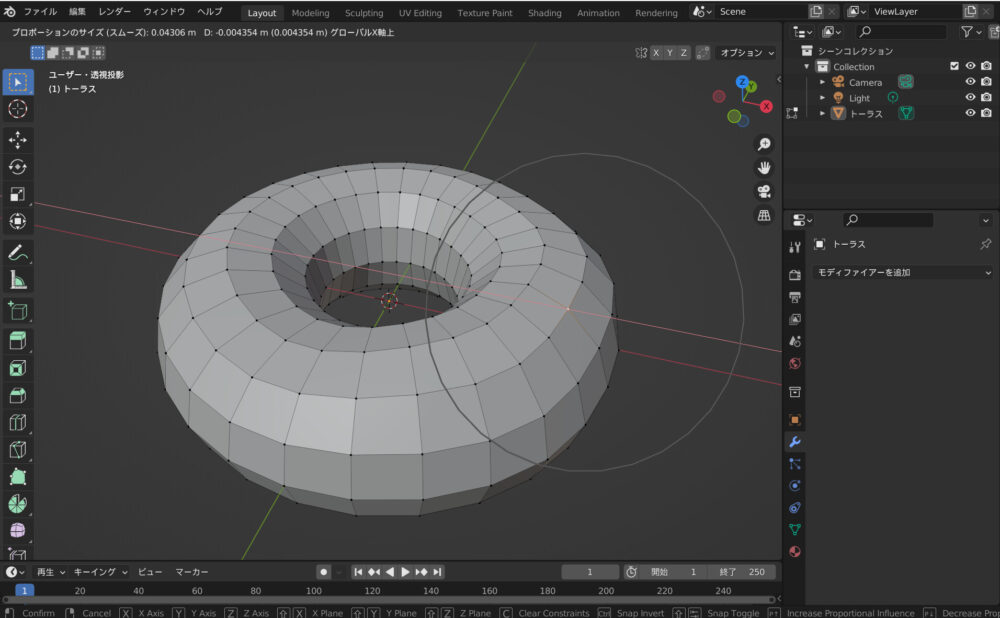
装飾
角ばっているので、モディファイアーを追加するなどして、形状をなめらかにします。
“トーラス”を選択し、右クリックから「スムーズシェイド」を選ぶ。
右側にある”スパナ”のアイコンから、「モディファイアーを追加」を選択。
一覧の中から、「サブディビジョンサーフェス」を選ぶ。
ビューポートのレベル数:3
レンダー:2
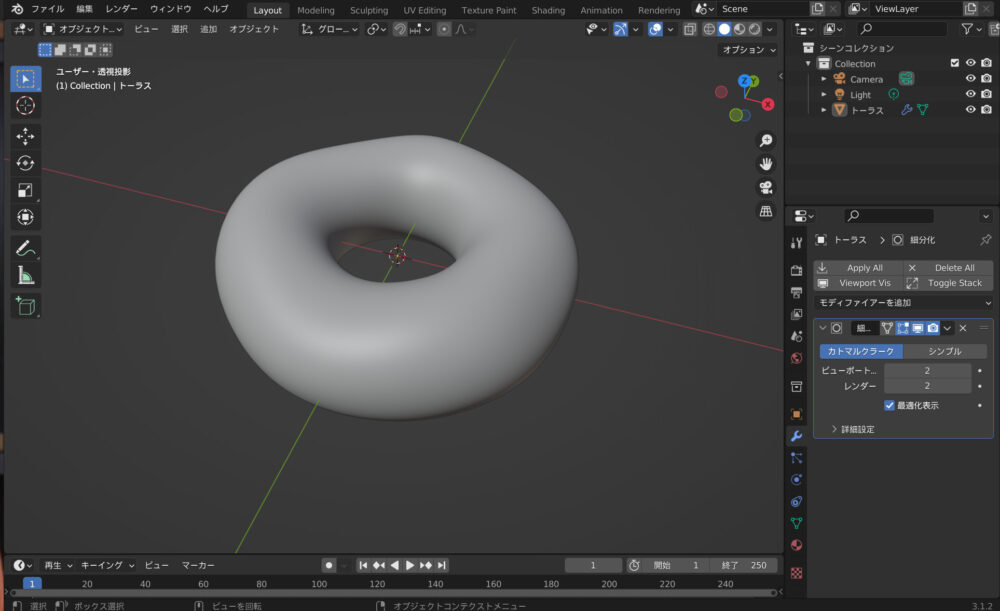
アイシング
アイシング作成
ドーナツの上に塗ってあるアイシングを作成します。
[tab]キーにて、”編集モード:頂点選択モード” に切り替え
[alt] + [Z]キーにて、「透過表示モード」に切り替え
[1]キーにて、フロント表示に切り替え
上側1/3を選択し、[shift] + [D]キーで複製(位置は動かさない)、[P]キーで「選択」を選ぶ
オブジェクトが1つ追加されます。
ここで、オブジェクト名を”icing”と”donut”に変更します。
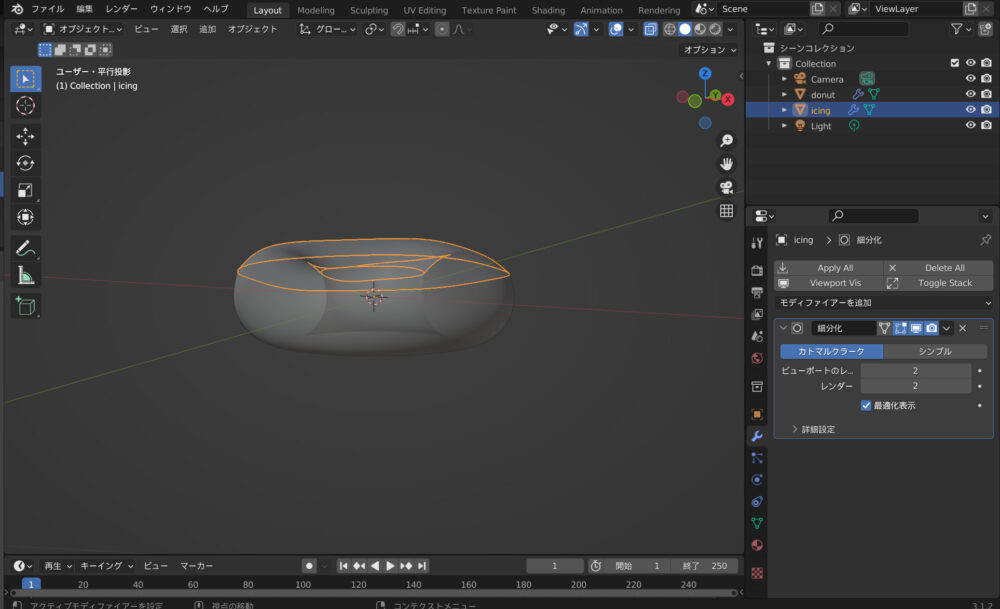
次に、”icing”に厚みをもたせます。
これで、見た目がドーナツっぽくなります。
右側にあるスパナのアイコンから、「モディファイアーを追加」を選択
一覧から「ソリッド化」を選択し、値を調整します。
幅: 0.0025m
オフセット: 1.0000
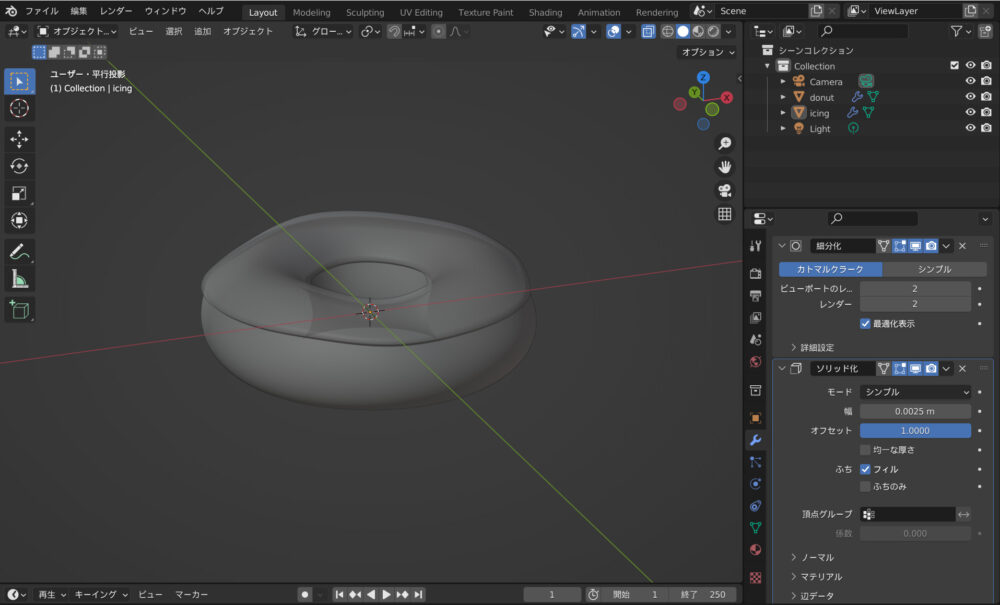
垂れるモデリング
縁にチョコなどが垂れるモデリングを行います。
初めに、頂点の数を増やします(細分化)。
“icing”を選択し、[tab]キーで”編集モード”に切り替え
[A]キーで全頂点選択後、右クリックで「細分化」を選択
※頂点の数が倍になります
次に、”icing”の下側の頂点のみ表示させるようにします。
※チュートリアルでは、”icing”は消えないのですが、今回は頂点しか表示されません。
作業に支障はないので、気にせず進めていきます。
一番下の頂点を選択し、[alt] キー+ 左をクリック
※縦一列が選択されたら、もう一度左クリックすると、横一列が選択対象になります
[ctrl] + [I]キーで反転させて、[H]キーで隠す

後は、お好みで淵を垂らしたり、面を挿入します。
任意の頂点を1個または複数選択し、[G]キーとホイールボタンで範囲を選択して下側に移動
複数頂点を選択した状態で、[E]キーで面を追加

バックアップ作成
次の工程に入る前に、今まで作成した”donut”と”icing”のバックアップを作成します。
理由は、モディファイアーを適用すると、元に戻すことができないためです。
“donut”と”icing”を両方選択した状態で、[shift]+[D]キー後に、右クリックで確定
“シーンコレクション”のウィンドウ内に、”icing.001″と”donut.001″がコピーされます。
同ウィンドウ内で、右クリックで「新規コレクション」を選択。名前を”Backup”とします。
その中に、コピーしたオブジェクトを移動させ、名前も変更します (“icing_original”と“donut_original”)。
最後に、”Backup”の右側にある目玉のアイコンをクリックします。
コピーしたオブジェクト全てが非表示になります。
スカルプティング
はじめに、”donut”に”サブディビジョンサーフェス”を適用させます。
スカルプティング(膨張,圧縮)を行います。
メニューの上部にある、”Sculpting”を選択(スカルプトモード画面に切り替わります)。
今回は、膨張ではなく”donut”の側面を少し凹ませる。
この作業を側面全体に行います。
“インフレート(球状に盛り上げる)”などで微調整して下さい。
凹ませる: [ctrl]キー + 左クリック
膨らませる:左クリック
アイシングの最終調整
“icing”に設定していた、”ソリッド化”と”サブディビジョンサーフェス”を適用します。
[alt] + [H]キーで、隠していた頂点を表示させます。
スカルプティング画面にて、左にあるブラシから、”グラブ”を選択します。
アイシングの上部の穴の淵の形状をくずします。
編集モードに戻って、”icing”の細分化をして下さい。そうすると動作するはずです。
ただし、データ量は増えます。
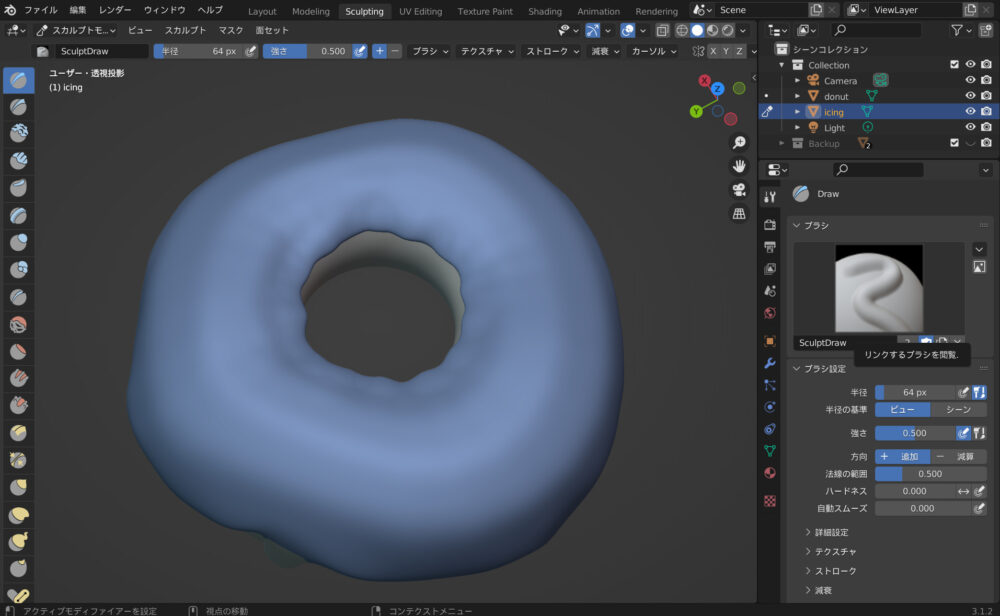
マテリアル
ドーナツに色を設定します(マテリアル設定)。
親子化
”donut”と”icing”を親子化します。
子となる”icing”を選択
[shift]キー押しながら、親となる”donut”を選択
[ctrl] + [P]キーを押し、「オブジェクト(トランスフォームを維持)」を選択
これで、”シーンコレクション”ウィンドウ内に、”donut”の下の階層に”icing”が配置されます。
また、親である”donut”を[G]キーで移動させると、子である”icing”も一緒に移動します。
逆に、子である”icing”を移動すると、子だけ移動します。※親は動かない
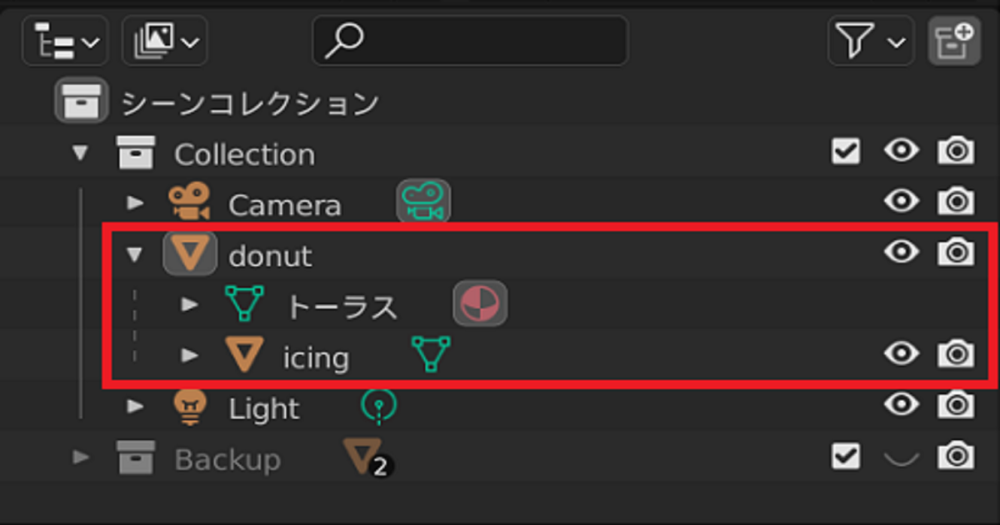
“icing” マテリアル設定
[Z]キー + 上で”レンダービュー”画面に切り替えます (※色の確認できます)。
“icing”を選択し、右側にある「マテリアルプロパティ」から「新規」を選択
マテリアル名を設定します (※”color_icing”)
「ベースカラー」にて、色を設定 (※今回はピンクにしました、お好みで)
「粗さ」を”0.34″程に調整 (※艶が出ます)
チュートリアルでは、下記の設定もしていますが、違いがよく分からなかったです…
設定しなくても問題ないかと思います。
「サブサーフェスカラー」: 「ベースカラー」と似た色
「サブサーフェス」: 0.300
「サブサーフェス範囲」: 0.300 / 0.150 / 0.150
“donut” マテリアル設定
“donut”を選択し、右側にある「マテリアルプロパティ」から「新規」を選択
マテリアル名を設定します (※”color_donut”)
「ベースカラー」にて、パンぽい色に設定
下記は、設定しなくても問題ないと思います、参考です。
「サブサーフェスカラー」: 「ベースカラー」と似た色
「サブサーフェス」: 0.100
「サブサーフェス範囲」: 0.100 / 0.100 / 0.100
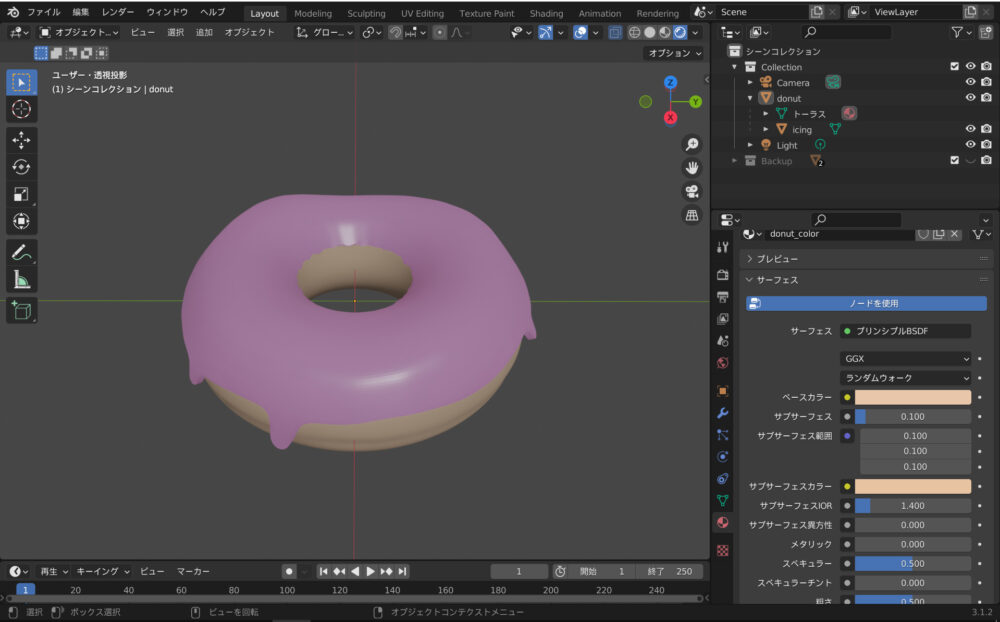
カメラ
カメラで画像出力範囲を設定します。
[0]キーを押す
※カメラからの視点に切り替わる。ホイールキーで調整すると、カメラの視点が外れます。
[N]キー押して、”ビュー”メニューの”カメラをビューに“をチェック
[0]キーでカメラ視点に切り替えホイールキーで位置を調整
※今度は、視点が外れずに調整することができます。
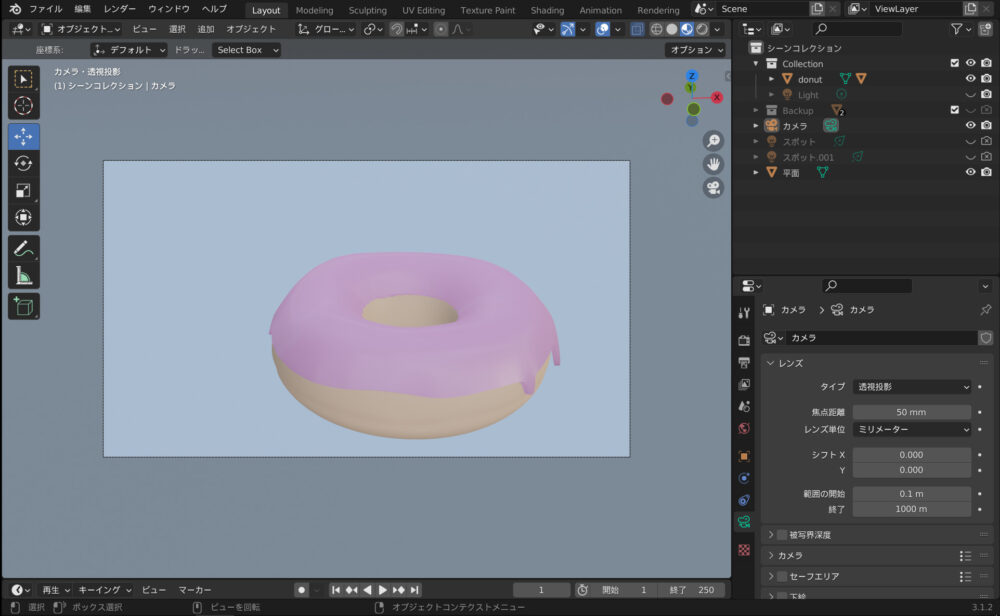
ライティング
ライトを用意して、オブジェクトを照らします。
その前に、スタジオを用意します。
スタジオ
[Z]キー+上にて、”レンダー”モードに切り替えます
[shift] + [A]キーにて、”平面”を選択。サイズは、x / y / z 共に1.5m。
[tab]キーにて、編集モード(辺選択モード)に移行
オブジェクトの後ろにある辺を選択し、[E]キー+[Z]キーで垂直に面を押し出します。
※平面がL字型になります。
追加した面の境目の辺を選択し、[ctrl] + [B]キーにて”ベベル”を入れます。セグメント:4
※スタジオのサイズは微調整して下さい。
[tab]キーでオブジェクトモードに戻り、平面選択し右クリックで”スムーズシェード”実行。
右側にある”マテリアルプロパティ”から”新規”で、マテリアルを新規作成し、
“ベースカラー”で色を付けます。※今回は、青色にします

ライト
光源となるライトを作成します。
[shift]+[A]キーにて、”ライト”から”スポット”を選択
被写体の向かって左側にカメラを移動させます。
パワー:30W
半径:0.0001m
スポット形状(ブレンド):0.8
背景が全体的に暗いので、明るくします。
右側にある”ワールドプロパティ”を選択
”サーフェス 背景”の項目で、明るい色に変更します。

レンダリング
画像を書き出すためのレンダリングの設定をします。
右側にある”レンダープロパティ”を選択
レンダーエンジンは、”Eevee“を選択
“スクリーンスペース反射”をオンに設定
矢印の下(V)をクリックし、”屈折”をオンに設定
右側にある”出力プロパティ”から画像の出力サイズを設定
解像度 X:1200px, Y:630pxとします。 ※ アイキャッチ画像の推奨サイズ
[F12]キーで、レンダリング画面に切り替え
上部にある、”画像”の”名前を付けて保存”から、場所とファイル名を指定し、
“画像を別名保存”をクリックすると画像が出力されます。
最後に
 マスター
マスター最後まで読んでくれて、ありがとうございます。
また遊びに来てね、Bye-bye !!